
지난번 서평을 썼던 '영어가 가벼워지는 시간'을 계속 이용하고 있는데
쓰다 보니 나도 뭔가 저자처럼 필기체로 영어를 쓰고 싶다는 욕구가 강력하게 올라왔다.
▼ 영어 글쓰기 연습용으로 강추하는 '영어가 가벼워지는 시간' 서평글
2023.01.05 - [영어해보자] - [서평] 영어가 가벼워지는 시간
[서평] 영어가 가벼워지는 시간
진부하고 지루한 새해다짐 단골손님, 영 어 공 부 !! 늘 작심삼일의 조롱거리로 밖에 되지 않았던 영어공부가 슬금슬금 꽤나 나의 일상에 자리를 잡았다. 그 와중에 우연히 영어원서 카페를 통해
imindowntown.tistory.com
한국어는 자유자재로 필기체를 구사할 수 있지만
(오히려 정자체를 제대로 못 쓰는게 함정... 😅)
영어 필기체는 학교다닐 때 배운 적도 없고
그렇다고 알파벳 처음 공부하는 것처럼 A, a, B, b 이런 식으로
하나하나 글자만 따라쓰면서 연습하기엔 매우 지루할 것 같았다.
영어학습은 전세계적으로 유구한 역사를 가지고 있으니
분명 지루하지 않은 연습 방식이 있을 거라는 확신으로
열심히 서치를 해보니 "worksheetworks.com"이라는 사이트가 있었다.

여기를 강추하는 이유는 3가지가 있다.
1) 무료다 (중요)
2) 내가 원하는 문장으로 필기체쓰기 연습을 할 수 있다
3) 영어 타이핑 연습도 더불어 하게 된다
다른 사이트도 몇개 있었는데
내가 직접 문장을 타이핑해서
무료로 출력까지 할 수 있다는 이 장점을 뛰어넘는 곳은 없었다.
물론 내가 직접 문장을 타이핑해야 한다는 점이
누구에겐 단점이 될 순 있겠으나
또 반대로 그만큼 영어 타이핑 연습까지 더불어 하게 되니
나에겐 1석2조의 느낌이었다.
이용방법은 처음엔 온갖 설정이 다 영어라 헷갈리지만
몇 번 하다 보면 금방 본인에 맞도록 세팅할 수 있을 것이다.
1. 파일제목 및 필기체 글자 크기 선택
사이트에 접속하면 먼저 "Page TItle"이라고 해서
제목이 Cursive Handwriting Practice라고 기본세팅이 되어있다.
제목이 굳이 상관없다면 그대로 둬도 되지만
나는 책을 필사하는 용으로 해서 책 제목으로 변경해서 출력하고 있다.

그리고 두 번째로 "Line Height"는 인쇄할 문자의 크기를 설정할 수 있다.
미국사이트답게 길이 단위가 '인치'로 되어있다... 😑
도통 어느 정도인지 감이 안 오는 한국인으로서 네이버에 물어보니
1인치는 대략 2.54cm 정도의 길이였다.

기본 세팅이 1/2인치로 되어 있으니
절반이면 1.77cm 정도인데 이게 글자치고는 꽤 크다.
그래서 나는 가장 작은 1/4인치, 약 0.64cm로 조정하는데
처음엔 괜찮았지만 이것도 매번 쓰다 보니
익숙해져서 요즘엔 좀 크게 느껴지기도 한다.
크기를 더 줄일 수 없다는 점은 아쉽긴 하다.
만약 집에서 엄마표영어를 하는 분들이라면
평소 공부하는 책의 글자 길이를 재어보고
그와 비슷하게 조정하면 좋을 것 같다.
2. 가이드라인과 글자표시방법 설정
그다음 화면에는 Guides와 Letters라는 옵션이 있고
각각 오른쪽 겹쳐진 사각형을 누르면 설정을 변경할 수 있는 창이 뜬다.

Guides는 어릴 적 쓰던 영어공책처럼
4개의 가이드라인의 굵기와 진하기, 표시여부를 설정할 수 있는데
이건 나도 여러 가지 변경해 봤지만 오히려 글자를 쓸 때 헷갈려서
그냥 이건 기본옵션 그대로 두기를 추천한다.

그러나 그다음 Letters는 꼭 변경해야 하는 게 있다!
바로 Line Style인데 원래 기본은 Solid(실선)으로 되어 있을 텐데
Dashed(점선)을 클릭하면 설정이 바뀌고
실제 출력했을 때 점선의 글자 위를 내가 펜으로 따라쓸 수 있기에
필기체를 처음 연습하는 사람이라면 이 방식을 추천한다.
만약 필기체라 좀 익숙한 사람이라면
Solid(실선)으로 그대로 두고
이다음 다른 설정에서 변화를 주는 것이 좋겠다.

Dashed(실선)으로 설정을 바꾸고 OK를 누르면
아래와 같이 Letters부분이 Dashed(실선) 글자로 변경되어 있다.

다음은 Line spacing(따라 쓰기)와 Following lines(여백줄) 부분인데
나는 개인적으로 이 2가지 옵션은 기본값 그대로 두고 사용한다.

우선 Line spacing은 처음엔 같은 문장을 2번 쓰면 더 좋겠지?!라는 믿음으로
글자를 Dashed(실선)에 Double, for copying으로 선택했는데
귀찮아서 한 번만 쓰게 되더라.. ^^


그렇게 패기 있게 처음 뽑았던 2줄짜리는
다른 글자 연습하거나 빈 공간으로 남게 되었다...
그래서 그 뒤로는 그냥 Single, for tracing으로 사용하고 있다.
Following lines(여백줄)도 처음엔 굳이... 잉크 아깝게?? 싶어서
역시나 두 번째 옵션인 Leave Blank(빈 여백)으로 설정했었다.
그런데 참.. 이게 사람 심리가 또 묘한게
똑같은 문장을 따라 쓰라고 Double로 뽑으면 쓰기 싫다가도
연습하다 보면 잘 안 써지는 알파벳, 단어, 문장 등이 꼭 있어서
한 번쯤은 더 써보고 싶은 그런 글자들이 있다.. ㅎㅎㅎㅎㅎㅎㅎㅎ

물론 그냥 흰 백지에 써도 되지만
초보자에겐 4줄의 가이드라인이 매우 매우 소중하다.
가이드라인 없이 쓰면 글자가 위로 아래로~ 제멋대로 간다. 😅
그래서 2번째부터는 Fill with blanks 기본값으로 두고
잘 안 써지는 글자를 연습하거나
나는 일주일 넘게 하다 보니 그새 익숙해져서 다른 문장을 써보기도 한다.

3. 영어문장 타이핑과 출력옵션
이제 기본 글자에 대한 설정을 다 했으니
실제로 내가 필기체로 연습하고 싶은
단어나 문장을 입력하면 된다.
개인적으로는 영어원서를 이용하는 게 가장 좋은 방법인 것 같다.
일단 먼저 영어원서를 읽으며! 두 번째로 영어로 타이핑도 할 수 있고
마지막으로 인쇄해서 영어 필기체 연습까지!
그야말로 1석 3조의 영어공부 효과를 얻을 수 있다.
물론 그냥 책을 읽는 것에 비하면 매우 매우 느린 속도지만
그냥 읽으라 그러면 안 읽으니까.. 나란 인간은...🙃🙂
나는 요즘 'Secrets of the Millionaire Mind'라는 책을 필사하고 있다.
경제 관련 자기 계발서로 미국과 한국 모두 베스트셀러고
영어도 많이 어렵지 않아서 중급(B1) 정도의 영어실력이라면 충분히 읽을만한 책이다.
사이트에서 출력가능한 최대 글자수는 무려 5만 자나 된다.
출력물로 따지만 수백 장에 해당한다고 하니 매우 넉넉하다.

그리고 Paper Size는 역시 미국사이트라 US Letter가 기본인데
한국인은 A4로 변경하고 마지막 Orientation은 취향껏 선택하면 된다.
기본은 Tall(세로)로 되어 있는데
나도 처음엔 세로로 뽑았지만 위에서 언급했다시피
글자가 좀 커서 세로로 뽑았더니
느낌적인 느낌으로 금방금방 줄이 바뀐다는 느낌?이 들었다.
그래서 나는 Wide(가로)로 선택하긴 하는데
이건 정말 개인취향이라 해보고 더 선호하는 쪽으로 정하면 될 것 같다.

추가로 Text 타이핑하는 공간을 늘릴 수 있다.
물론 길게 쓰는 만큼 스크롤바가 생겨서 이동을 할 순 있지만
화면이 큰 편이 아니라 앞에 쓴 글을 확인하고 싶을 땐
좀 애매하긴 했는데 알고보니 칸을 아래로 확장시킬 수 있었다!

입력칸 오른쪽 아래에 있는 사선 쪽에 마우스를 갖다대면
↕︎ 이런 모양으로 마우스포인트가 바뀐다.
그 때 클릭하고 아래로 쭉~ 드래그하면 칸이 넓어진다.
(가로로는 안되고 위아래, 세로로만 움직인다.)

모든 것을 다 쓰고 선택하고 결정한 뒤
맨 아래 Create Worksheet를 클릭하면
한 2-3초 내로 PDF파일이 뿅! 하고 생긴다.

여기서 바로 Download를 누르지 말고
그 옆에 있는 New Tab를 눌러서
내가 원하는 설정대로 잘 파일이 만들어졌는지 확인할 수 있다.

1/4인치 글자크기, Dashed(실선), Single(따라쓰기), Fill with blanks
나는 이렇게 설정을 했고 그대로 잘 파일이 생성되었다.
물론 PDF파일을 다운로드할 수도 있지만
나는 굳이 파일을 저장할 것까진 없어서
저 화면에서 오른쪽에 인쇄버튼을 눌러 바로 인쇄해서 사용하고 있다.
만약 설정을 바꾸고 싶거나, 오타 등이 있다면
맨 아래 Back to the worksheet designer 빨강 화살표를 누르면
다시 아까 설정화면이 나와서 얼마든지 변경할 수 있다.

일주일 넘게 사용하다 보니
세상에 완벽한 건 없다고 몇 가지 단점이 있긴 하다.
우선은 가장 중요한 건 프린트가 가능해야 한다는 점?
그러나 꼭 손글씨가 아니라 패드를 이용한 연습도 가능하다면
PDF파일 다운이 가능하니 그런 점은 또 상쇄되긴 한다.
그리고 위에서 언급했다시피 글자가 생각보다 좀 크고
글자 정렬이 '왼쪽 정렬' 밖에 안되기 때문에
마지막 단어가 조금 길면 오른쪽에 여백이 꽤 남는다.

괜히 종이가 아까운 K-한국인 시점으론.. 신경이 좀 쓰이긴 하다...
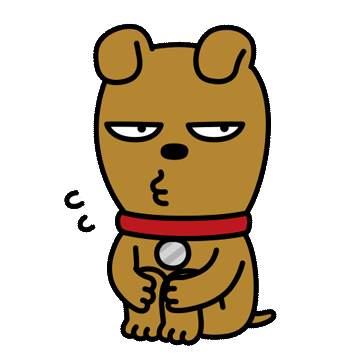
그래도 장점이 너무나 강력한 사이트이기 때문에
영어필기체 연습을 하고자 하는 사람들에겐 강추하는 사이트다!!
▼ 워크시트웍스닷컴 사이트 필기체연습 링크
https://www.worksheetworks.com/english/writing/handwriting/cursive-practice.html
Cursive Handwriting Practice - WorksheetWorks.com
JavaScript is not active on your browser. This webite requires JavaScript in order to function. Cursive Handwriting Practice Practice writing words in standard cursive This page allows you to create a worksheet of text for cursive writing practice. Enter t
www.worksheetworks.com
'영어해보자' 카테고리의 다른 글
| [서평] 영어가 가벼워지는 시간 (2) | 2023.01.05 |
|---|---|
| #노랑노트📒_영어_007 (2) | 2021.06.29 |
| #노랑노트📒_영어_006 (4) | 2021.06.27 |
| #노랑노트📒_영어_005 (5) | 2021.06.23 |
| #노랑노트📒_영어_004 (7) | 2021.06.21 |